Last updated on April 8th, 2019 at 10:59 am
- The Easiest Way to Redact PDF on Mac (10.15 Catalina included) Tutorial for Redacting PDF on Mac Step 1. Install PDFelement Pro for Mac First download the PDFelement Pro in order to redact text in PDF. Once the download is done, install the program and then launch it.
- Redact PDF on Mac As mentioned earlier, you can redact text, images, and pages on your PDF by clicking the 'Redact' button. To redact text and images click on the 'Text & Image' button on the top. Now drag the cursor to highlight desired text or images.
- Wondershare PDFelement. This is the best edit PDF software available for almost all platforms —.
- How to Edit PDF on Mac. PDF Expert also allows you to edit the existing text and image in the PDF. Follow the steps below to make the changes to a PDF. Step #1: Open the PDF that you want to edit in the PDF Expert software. Step #2: Double-tap on any text that you want to edit and the software will open the text editor.
Solution 1: Edit PDF Documents on Mac Using Preview 1 Adding Content to the PDF File. If you would like to use a free PDF editor for Mac, Preview will be your best option. The Preview tool is available by default on macOS. The tool is as extensive as other PDF editors with the exception that it is incapable of editing the pre-existing text.
How To Redact Pdf
Editing PDF on Mac is a bit complicated if you are habitual in working with Windows PC. But here in this tutorial, we made this task easy for you and you can easily able to edit a PDF on Mac. We are going to start it from basic so that everything clears on your mind.
What is PDF?
PDF is Portable Document Format that is most widely used format. It looks like a professional and not editable format. Suppose if you have a document in Word format, it may appear as different structure layout. But if you are having PDF then everything is properly layout.
Mostly PDF is used in CVs, Resume, Invoices, Bills, Company letters, Assignments, and much more. PDF is convenient option than all other formats.
How to make your paper work easier?
There are many productivity software that makes your PDF or paperwork easier. They offer many features which are more than we get from the basic PDF editors. At the end of this tutorial, we are going to show you the best PDF software for Mac that offers a free trial period.
How to Edit a PDF on Mac?
There are two ways by which you can Edit PDF on Mac.
- Using Preview (in-built Mac)
- Using PDF Software
Here we are going to discuss both of them how you can use them. Preview is a default mode on Mac to view PDF where you can make some basic editing. If you have regular work then switching to PDF software is the best option as you can have more control over your PDF.
Edit PDF using Preview
Unfortunately, you can not edit or delete text on your Mac using Preview and for that, you have to go for PDF software. But if you still need to remove some content then you can follow some steps. NOTE: This is a trick!
1: Deleting Text
- Open PDF on your Mac. By default it open in Preview if you have not installed any software.
- Go to Markup Tool icon to see all the available tools. Directly click on icon or if not seen then navigate to View> Show Markup Tool.
- Choose the white color to draw shape or the color you are having on your background.
- Choose the shape as rectangle and place over the text or paragraph you want to remove and adjust the size.
By this way you can remove the paragraph or text you don't require anymore and add the text there.
2: Add/Delete PDF pages
- Add Page to PDF: Go to the page where you want to add the page before it. Navigate to Edit > Insert. Choose the page to insert. You can also use the blank page here.
- Delete PDF page: Navigate to View > Thumbnails or View > Contact Sheet and go to the page which you want to delete and hit the delete button.
3: Copy text from PDF
- Click on the Text Selection button on the top. Drag the text to copy and choose Edit> Copy option.
- If you want to copy any image then choose the Rectangular Selection button and drag to the place to copy by Edit> Copy option.
4: Annotate PDF Proficy machine edition serial.
Annotate means to give a particular notification, adding a comment, highlighting text, adding different shape, and much more. There are many features you can add.
- Click on Markup tool and all your annotation commands appears.
- Choose from Text, Shape, Draw, Note, Highlights, and much more.
Mac nc 20 25. 5: Adding Signature
- Click on Sign icon. Use trackpad to create your signature and drag to the place where you want to add.
- Or if you want to add a sign from paper then click on the camera and hold the paper having a sign in front of a camera. Click done when your signature appears on a screen.
Still not satisfied with Preview mode? With to PDF editor software which helps you to work more productive. Let us check what it offers extra and how to work on PDF software.
There are many PDF software but here we suggest you use PDFelement as it is on the top of our recommendation. PDF Expert is also a good choice in a similar price range. Both offer a free trial version so you can use before purchasing to test them better.
In this tutorial, we are working with PDFelement and you can check how easy it is and what features it offers.
The reason we always suggest using PDF software is to make things easier. As working on PDF software makes PDF editable as Word format. Let us have a quick look at how you can edit PDF on Mac using PDFelement.
1: Edit & OCR PDF
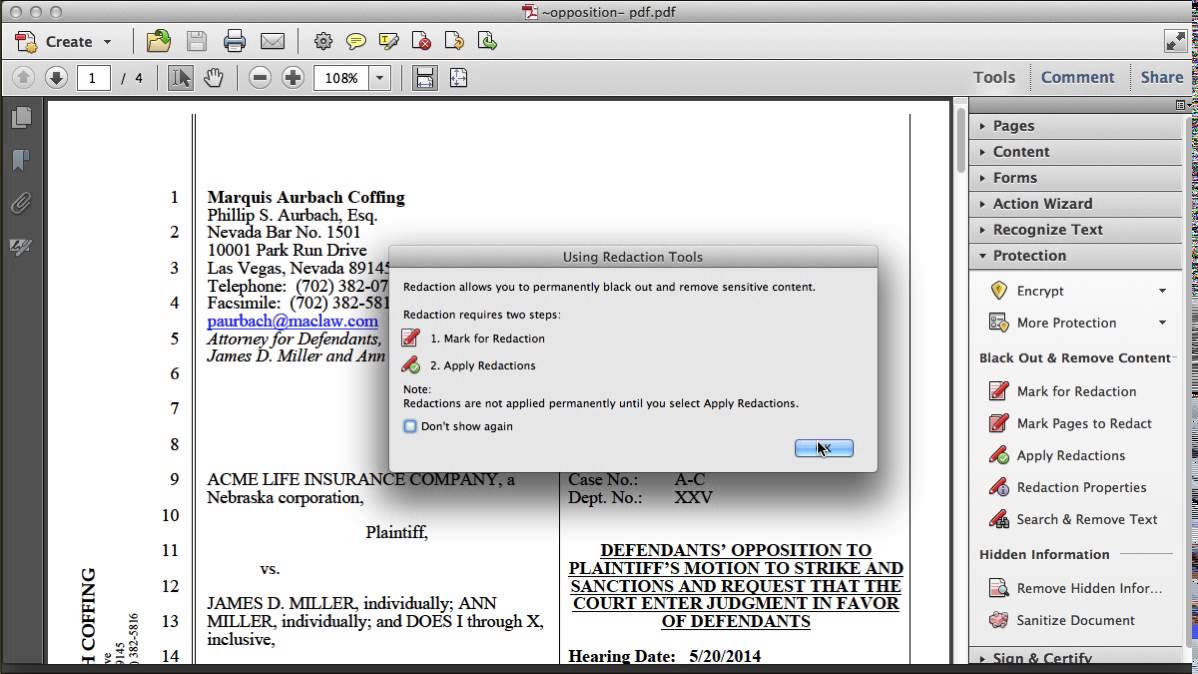
Along with these features PDFelement offers OCR feature that recognise the text on PDF and highlight whatever you have searched.
2: Forms & Data Extraction
There are about 8000+ template designs of the form to create your own PDF form from scratch. These are simple to create with just drag & drop option.
3: Create and Combine Files
PDFelement allows you to easily create and combine multiple files from a different form. All process of creation is quick and simple. This software also allows you to combine, split, reorder multiple PDF files with simple drag and drop option. All the PDF are listed on the same screen which makes easy to rearrange.
With all these features, it also offers Bates Numbering which offers you to add particular symbols, digit numbering to identify the PDF pages. Does minecraft windows 10 work with java.
4: Convert and Extract
5: Secure & Share
There is also a Redact feature which permanently blackout sensitive contents with your different colours.
Once you have done your work you can directly share your document to the Dropbox or attach them to email directly from PDFelement platform.
6: Review and Comment
You can add different shapes and drawing tools such as lines, arrows, circle on your PDF. Markup feature allows you to highlight, cross, underline the text wherever required.
Use Annotate feature to apply stick notes at the margins, columns, for easy navigation to PDF pages. Along with this, there are custom stamps to insert on your PDF document.
Check out the special discount offers on PDFelement Pro here (discount page). You can also try the free trial period.
I hope you like this tutorial How to Edit a PDF on Mac? on Preview and using the third party software PDFelement Pro.
You may also like:
For more latest deals and reviews follow us on Facebook, Twitter
Mark up PDFs
Use the markup toolbar in Preview to add text and comments, sign documents, highlight text, and more. To show the markup toolbar, click the Show Markup Toolbar button at the top of the window, or choose View > Show Markup Toolbar.
Add text
In most PDFs, you can simply click a text field, then type to enter text in the field.
If you can't add text to a field, use a text box instead:
- Click the Text button in the markup toolbar, or choose Tools > Annotate > Text.
- To show font, size, and color options for text in a text box, click the Text Style button in the markup toolbar.
- To move the text box, just drag it.
Highlight text
To turn highlight mode on or off, click the Highlight button in the toolbar. When highlight mode is on, highlights appear when you select text.
- To change the highlight color or switch to strikethrough or underline, click next to the Hightlight button , then choose an option.
- To remove a highlight, Control-click the text, then choose Remove Highlight.
Add notes
To add a note, click the Note button in the markup toolbar, or choose Tools > Annotate > Note.
- To close the note, click outside the note box. You can move notes anywhere on the document.
- To open a note, click the note box.
- To see all notes and highlights, choose View > Highlights and Notes.
Add your signature
- Click the Sign button in the markup toolbar, or choose Tools > Annotate > Signature.
- Click Create Signature, then choose whether to use your trackpad, built-in camera, or iOS device to create a signature:
- Click Trackpad, then use your trackpad to sign your name with your finger. If you have a Force Touch trackpad, you can press harder on the trackpad to sign with a darker line. After you sign your name, press any key on the keyboard.
- Click Camera, then sign your name on white paper and hold it up to the camera. Your Mac will automatically scan the signature and show it in the Camera window.
- Click iPhone (or iPad or iPod touch), then sign your name on your device's screen when prompted. Learn more about using iPad, iPhone, or iPod touch to sketch in or mark up documents.
- Click Done.
- Choose your signature to add it to the document. You can move and resize it anywhere on the document.
Edit images
How To Redact A Pdf On Mac Pdf
- Crop: Drag to select the crop area, then choose Tools > Crop.
- Rotate: Choose Tools > Rotate Left or Rotate Right.
- Adjust color: Choose Tools > Adjust Color, then drag a slider to make an adjustment.
- Adjust size: Choose Tools > Adjust Size, enter the desired dimensions, then click OK.
- Get quick access to edit controls: Click the Show Markup Toolbar button at the top of the window.
Share and export
- To share your file, click the Share button , or choose File > Share. Then choose an option.
- To save your document or image in a different format, choose File > Export, choose a format, then click Save.

